How to book an appointment
If virtual care is right for you, you will be provided with all the details on what service is available and how to book and attend your virtual appointment.
Find out more about virtual care in your area.
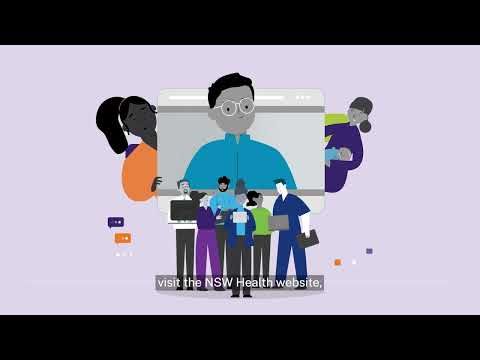
How does virtual care work?
Preparing for your appointment
You'll need a device with a camera, speaker, and microphone such as a laptop, personal computer, smartphone, or tablet.
You or your carer should receive all the information before your appointment from the health service.
This information includes:
the date and time of your appointment
a link to join the consultation or the Virtual Meeting Room number (VMR)
where to go if you can't join from home
who will be there
how to set up your technology
find a quiet and private place
make sure your internet connection is good
test your device to make sure you can see and hear properly
ensure your device is fully charged
make sure the lighting in the room is good and you can be seen clearly
log in to your appointment 5-10 minutes early
Yes, interpreting services are available for virtual appointments. When you book your appointment, let the service know if you need an interpreter.
The interpreter can call the translating and interpreting service on 1800 131 450 to help you book.
Access information about virtual care in other languages.
Family members, carers, GPs, and other healthcare providers to join your appointment. Whether they're in the same room with you or joining from a different location, simply inform your health service to include them when scheduling your appointment. They will be able to advise on how to include them in your appointment.
Yes, virtual care maintains the same privacy and security standards as face-to-face care. Records from virtual appointments are securely stored on your patient record, and platforms used by NSW Health meet high standards of privacy and confidentiality.
You can read more information about patient privacy,protecting your data when using shared devices, and access the NSW Health protecting your data when using shared devices fact sheet.
More information
If you are going to be on a video call, check your internet speed before the appointment. There are no extra costs besides your internet data or phone usage. You will only need an upload and download speed of at least 1Mbps.
Supported web browsers include Google Chrome, Microsoft Edge, Mozilla Firefox, or Safari.
The main platforms used are Microsoft (MS) Teams, myVirtualCare and Pexip. When you book, you will be given information about the platform you will be using and provided. No software download is necessary.
If you have technical problems:
Ensure the device is plugged in correctly and charged.
Check your internet connection.
Check your using a supported web browser.
Verify your device is supported on the platform.
Restart your device.
If using Wi-Fi, turn off other devices using it.
Ensure you have enough data.
If this does not work, contact the service that you set the appointment up with.
look for an email or text with the appointment time and link to join
click on the link or open the Teams app on your phone or computer
click on the appointment in your Teams calendar and hit the "Join" button
make sure your microphone and camera work before joining
once in the appointment, you can see and talk to your healthcare clinician just like in a regular visit
when you're done, simply leave the call by clicking the end button
open the unique link provided to you in your web browser
enter your personal details and identify yourself or your role if applicable
test your audio and video devices as prompted
enter your appointment time and select your clinic
once logged in, you will enter a virtual waiting room. Your clinician will be notified upon your arrival
when your clinician is ready, they will connect with you to begin your virtual care consultation
Visit the ACI MyVirtualCare website for guides and instructional videos on how to use MyVirtualCare
open your web browser and visit Pexip
enter your full name as prompted and continue
test your audio and camera; ensure they are working (a moving green bar confirms functionality)
press the camera button, then enter your virtual meeting room number (VMR) and click join
you may be asked for a PIN; you can leave this blank
wait in the virtual waiting area until your clinician connects
For more detailed instructions, please visit Virtual care video conferencing platforms.